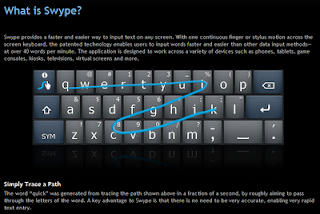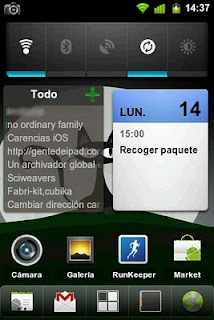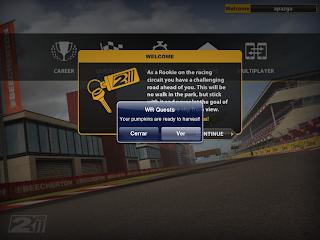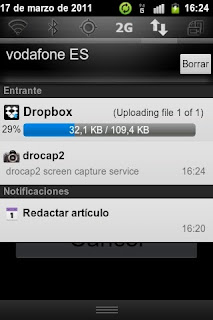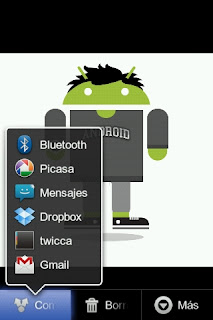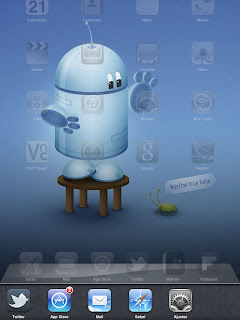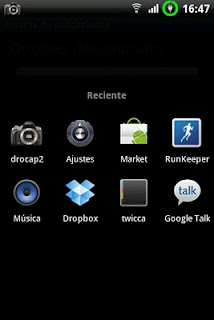Como primer artículo, he escogido una de las temáticas más de moda, especialmente en el mundo de los
smartphones:
Android vs iOS.
Antes que nada, resaltar que he sido poseedor de un iPhone, y a día de hoy poseo y
utilizo a diario un iPad (iOS) y un HTC Magic (Android).
También advertir, que
este post no es para crear una guerra entre ambos sistemas operativos, sino para resaltar las carencias/virtudes de ambos, y de las que tanto uno como otro pueden aprender. Todo por supuesto desde la experiencia que he tenido con ambos sistemas. Si metiese la pata en algo de la
comparativa, o surge alguna duda comentádmelo y lo corregiré.
Empezamos:
1. Teclado
El teclado es el alma máter del dispositivo (smartphone, tablet...), permitiendo que introduzcamos textos en él, para buscar, navegar, enviar emails, chatear, enviar aquello que llamábamos SMS, etc.
En
iOS tenemos un
teclado de serie y es bastante sencillo de utilizar, simplemente pulsar las teclas en pantalla, o dejar pulsado para mostrar más opciones dentro de un carácter (tildes, otros símbolos, etc.).
El teclado de iOS
no se puede cambiar, ni modificar, es menos intuitivo "educar" al teclado añadiendo y borrando palabras del diccionario.
El intento más conocido de crear otro teclado para iOS (
y que hubiese sido genial que llegase a buen puerto) fue
ShapeWriter, que aguantó unos días en la App Store antes de que Apple lo retirase. A día de hoy está disponible el enlace a iTunes desde la web, pero no conduce a ninguna parte.
En
Android contamos con un teclado de serie muy similar al de iOS, cómodo, sencillo y al que introducen notables mejoras en cada actualización del sistema operativo.
La predicción del teclado de Android está bastante conseguida, especialmente desde la última actualización, y posiblemente debido a la compra hace tiempo de la empresa
BlindType por parte de Google.
Pero el verdadero portencial de Android en cuanto al teclado se refiere, es que
el usuario puede cambiar el teclado que el sistema operativo ofrece según sus preferencias. Existen decenas de tipos de teclados diferentes para Android, que podemos instalar desde el propio Android Market. Entre estos teclados, destacan especialmente los que permiten construir palabras deslizando el dedo por el teclado, sin necesidad de hacer un clic/tap por cada letra de la palabra, ni depender de las sugerencias. Entre ellos están:
Swype,
SlideIT y el vetado por Apple,
ShapeWriter.
Personalmente, tras utilizar los 3 durante unos meses cada uno,
mi favorito es Swype. Estando aún en beta abierta (y por tanto es
gratuito), no necesitas ni pasar por encima de las letras exactas, con que el trazo sea aproximado, tu palabra aparece de forma "mágica".
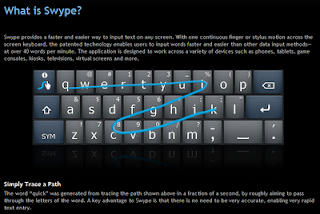 |
Escribiendo la palabra "quick" con Swype
(Fuente img: Swype) |
En cuanto a las
particularidades de trabajar con el teclado:
El teclado de iOS tiene una gran carencia, que a mí personalmente me saca de quicio:
no puedes posicionarte en medio de una palabra para borrar una letra, o la borras entera, o le das dos veces sobre ella y le das a sustituir. La única opción que añadieron fue una especie de lupa que aparece al quedar pulsado el dedo un rato y con la que puedes apuntar donde quieras, pero el tiempo que tardo en sacar la lupa y encontrar la posición es mayor a lo que tardo en escribirla de nuevo...
En
Android tocas donde quieres y modificas rápidamente.
Por tanto, por todos estos grandes y pequeños detalles en cuanto al teclado,
Android gana por goleada, e iOS tiene mucho que aprender de él (y esperemos que dejen su orgullo a un lado, y así sea).
2. Pantalla
La pantalla táctil de los dispositivos con
iOS, como el último iPhone y el iPad, tienen una calidad impresionante. El último iPhone (iPhone 4), con su conocida pantalla
Retina Display, dada su gran densidad de píxeles,
quizás sea la pantalla con mejor definición de todos los smartphone actuales.
Las pantallas de los dispositivos
Android, generalmente cuentan con menor densidad de píxeles que la del iPhone 4, pero no por ello son malas pantallas. Hay diversos tipos, cuya calidad suelen ir en función de la gama en la que esté el dispositivo.
Ante esto
hay un mito de que programar para Android es un infierno por la fragmentación, tanto en versiones, como por los tamaños de pantalla. De las versiones ya hablaremos más adelante. En cuanto a las pantallas, basta con incluir los "recursos gráficos" en diferentes calidades, cada una en su carpeta, sin tener que hacer referencias a cada tipo en ningún momento, ya que el sistema se encarga de cargar la que le corresponda en función del terminal en el que se ejecute la aplicación. Si queréis más información al respecto, echadle un ojo a
esta página del SDK.
En este aspecto, podríamos decir que
Apple gana.
Algunos dispositivos Android podrían mejorar la calidad de su pantalla para conseguir la nitidez de la pantalla del iPhone/iPad, cosa que se está consiguiendo con los nuevos modelos que van apareciendo como el Samsung Galaxy S.
 |
Pantallas del iPhone 4 (3.5' - 960x640) y Samsung Galaxy S (4' - 800x480)
(Fuente img: ConfiguraEquipos) |
3. Widgets
En este caso la comparativa es sencilla:
Android permite widgets e iOS desgraciadamente no.
Los widgets son,
la forma más rápida de ver información sin tener que entrar en ninguna aplicación. Además existen widgets de control que nos permiten habilitar y deshabilitar ciertas funciones del teléfono.
Esto
es algo que debería ser obligatorio para un smartphone o tablet (especialmente para este último con sus grandes pantallas), y que
Apple debería plantearse seriamente incluir en iOS.
En
Android encontramos widgets para todo, desde ver los últimos mensajes de twitter, eventos del calendario sin entrar en sus respectivas aplicaciones, hasta activar/desactivar la conexión de datos, wifi, sincronización, cambiar el brillo, etc.
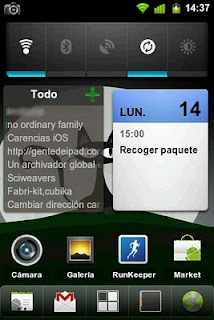 |
| Una captura de uno de mis humildes escritorios en mi HTC Magic con sus comodísimos widgets |
En
iOS siempre tenemos que ir a Ajustes, seleccionar la opción y cambiarla, lo que supone hacer un mínimo de tres "clics" frente a uno que hace falta en Android.
En iOS, si tenemos hecho jailbreak al dispositivo, existen aplicaciones como
SBSettings, la cual deslizando el dedo por la barra de estado muestra una especie de widget de control con algunas opciones (habilitar/deshabilitar wifi, datos, regular brillo...). Aún así son dos clics y
es vergonzoso depender de hacer jailbreak para disponer de algo muy necesario como son los widgets y que permite ahorrar muchísimo tiempo.
Ha habido intentos en la App Store, de aplicaciones que simulaban un escritorio donde incluir widgets, pero tal como aparecieron, fueron eliminadas, por "simular un escritorio" diferente al que ya ofrece el dispositivo. Es decir, de nuevo
la política de Apple, de "
si es mío, usas lo que a mí me da la gana", ya sea el teclado (usando sólo el suyo, como comentábamos anteriormente) o widgets, teniendo que entrar en diferentes aplicaciones y no poder solucionar las cosas con echar un vistazo o hacer un clic.
Apple, sólo mira la cantidad de usuarios (con jailbreak por supuesto y yo entre ellos en mi iPad)
que utilizan Winterboard, PerPageHTML y similares para disponer de un simple widget del tiempo o sus últimos tweets...
Esto no lo considero sólo una carencia por parte de los dispositivos de Apple, sino
un fallo garrafal el hecho de no incluir esta funcionalidad.
4. Notificaciones
En
iOS las notificaciones son por el
método tradicional del "pop-up" (lo que viene siendo una ventanita emergente de toda la vida). Realmente son bastante molestas, porque interrumpen lo que estés haciendo, tanto para decirte que tienes una cita con el médico, como para decirte que puedes cosechar las zanahorias del FarmVille... Además, si cierras las notificaciones porque quieres leerlas más adelante, no puedes hacerlo, o les haces caso o las olvidas. Lo único que te recuerda algunas de estas notificaciones son los iconos de algunas aplicaciones que muestran un numerito en su esquina superior derecha, pero es realmente incómodo tener que recorrer todas las aplicaciones "buscando numeritos".
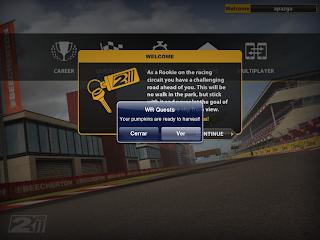 |
| Notificación de que pueden cosecharse las calabazas, en medio de una partida a un juego de coches |
En
Android las notificaciones tienen su propia barra dedicada, donde se van acumulando, y cuando queramos atenderlas sólo tenemos que deslizar el dedo hacia abajo en la barra y aparecerán todas ellas, pudiendo seleccionar cualquiera y no interrumpiendo lo que estemos haciendo con el dispositivo en ese momento.
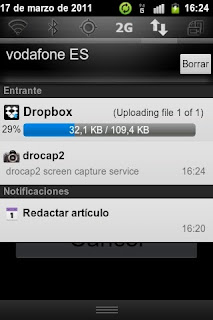 |
| Barra de notificaciones desplegada |
En mi opinión, iOS podría hacer lo mismo que Android, y darle uso a la barra de estado que no sirve absolutamente para nada excepto para mostrar la hora y la carga de la batería...
Y de nuevo,
epic win por parte de Android.
5. Sincronización
Año 2011, en el mismísimo siglo XXI,
los dispositivos de Apple siguen necesitando un cable para sincronizar sus contenidos con el ordenador, ya sean contactos, calendario, aplicaciones, música o vídeos...
La sincronización en tiempo real con servicios online como podría ser el correo, para mantener actualizados por ejemplo los contactos, sólo está habilitada para los usuarios que pagan
MobileMe de Apple (79€/año).
Si se hace jailbreak al dispositivo, hay una aplicación imprescindible, que se denomina
Wi-Fi Sync (cuesta unos 10$), y que permite sincronizar con iTunes via WiFi. En Windows falla bastante a veces, pero es un gran avance.
En cuanto al sistema de archivos, yo, al igual que otros cientos de miles de usuarios de iOS, odiamos la política de Apple, básicamente porque
en iOS no contamos con un explorador de archivos.
Si yo quiero copiar un MP3, película, ODT, DOC, o PDF, al igual que lo hago en un Pendrive, ¡¡no puedo!!
Dos casos comunes:
- Quiero pasar un vídeo de las vacaciones o una película: Pues vamos allá, conectamos el cable, abrimos iTunes, arrastramos el archivo... ¡Aghh! Error, el formato no es válido... Abrimos el conversor de vídeo, lo convertimos para iPad/iPhone y ahora lo arrastramos en iTunes y tras sincronizar ya puedo verlo desde la aplicación Vídeos ¡¡¡Dios, pero por qué tengo que realizar tanta cosa!!!
- Quiero pasar un documento PDF para verlo en el iPad/iPhone: (Conozco muchos usuarios de iPhone que me han preguntado cómo hacerlo, porque no es para nada intuitivo) Conectamos el cable, abrimos iTunes, seleccionamos aplicaciones, y dentro de la aplicación que tengamos instalada que soporte PDFs podemos copiar el archivo como documento de esa aplicación... La más utilizada para diferentes formatos es GoodReader (3.99€), sí de pago como suele ser todo en la AppStore.
Si hacemos jailbreak al dispositivo, existe la aplicación
iFile (de pago en Cydia) como administrador de archivos, pero
si no se conoce bien la estructura de directorios de Apple, es totalmente desaconsejable utilizarla, ya que puede ser peligroso utilizarla. Además, su uso no nos permitirá abrir estos ficheros con comodidad, es más bien una herramienta para "trastear" con algunas de las opciones de otras aplicaciones que puedes utilizar tras hacer jailbreak.
En
Android, la sincronización (además de ser evidentemente gratuita), cuenta con notificaciones
push, es en tiempo real, y tanto si lo modificas en el ordenador, como en el teléfono, está sincronizado al instante, y por supuesto, como el siglo XXI dicta:
SIN NECESITAR UN CABLE ni depender de un ordenador.
En Android,
contamos con un explorador de archivos, como si de cualquier ordenador se tratase. Bueno, en realidad hay decenas de ellos, porque se permiten en el Android Market, y los desarrolladores han hecho auténticas maravillas, destacando
EStrongs File Explorer y
Astro entre los más utilizados.
Siguiendo con los dos casos planteados en el caso de iOS:
- Quiero pasar un vídeo de las vacaciones o una película: Bien vía Wi-Fi o por cable sin necesidad de una aplicación intermedia, copio el archivo de vídeo como si de un pendrive se tratase. (Si nuestro dispositivo es de los primeros que aparecieron hace más de un año y medio, es posible que algunos no reproduzcan determinados formatos de vídeo por su potencia). Android reproduce casi todo sin problemas, y para archivos más complejos, existen reproductores de vídeo alternativos como el reciente RockBasePlayer (que reproduce todos los DivX, AVI, XviD, MKV, además de los comunes)
- Quiero pasar un documento PDF para verlo en el iPad/iPhone: Igualmente, bien vía Wi-Fi, o cable copiamos el archivo. Después podemos abrirlo desde cualquier explorador de archivos, y al seleccionarlo nos ofrecerá con qué aplicación de las instaladas queremos verlo. Para PDFs destaca el propio Adobe Reader para Android (gratuita). Para otros documentos como XLS o DOC (PDF también), recomiendo Documents To Go (gratuita para ver, de pago para editar). Recomendable leer este artículo de "El Androide Libre" (uno de los mejores blogs para estar al día de las mejores novedades y aplicaciones de Android).
6. Integración entre aplicaciones
Ésta es quizás una de las características que diferencia de forma más clara Android de iOS. Personalmente para mí, y como ya he escuchado a más de uno:
un teléfono con Android es como un ordenador en pequeño, mientras que un teléfono con iOS no es más que un móvil más avanzado que los que teníamos antes. Y ¿por qué digo esto? Precisamente por la característica de este apartado (Abtenerse Apple fan boys de contestar antes de leer, y menos si no utilizan diariamente Android/iOS y tienen una respuesta coherente para defender esta característica de iOS).
Podría dedicar un artículo completo a hablar de este tema, pero me limitaré a resaltar lo más obvio. Este apartado está muy relacionado con algunos de los aspectos y los ejemplos del apartado anterior.
Esta vez empezamos por el androide:
En
Android, la forma en que las aplicaciones trabajan con los archivos están pensadas para funcionar como en prácticamente cualquier sistema operativo para ordenador que conocemos, es decir,
seleccionas un archivo determinado y se abre con la aplicación por defecto.
Y si no hay una aplicación por defecto, te ofrece la lista de las que pueden abrir ese tipo de archivo. Y todo esto es posible desde cualquier aplicación, ya sea un adjunto del correo o un PDF que abrimos desde el explorador de archivos.
Además, hay una política muy abierta en cuanto a la forma que unas aplicaciones comparten sus datos con otras. Por ejemplo:
- Desde la propia galería nativa del teléfono, si tengo instalada la aplicación de DropBox y le doy a compartir, me aparece una opción más para poder subir las fotos/vídeos a DropBox.
- De igual modo, si tengo instalada una aplicación para Twitter (yo uso twicca, el icono negro que veis en la captura) aparece la opción de usar el archivo en su aplicación. Las aplicaciones se integran entre ellas sin ningún problema, y esto es una política totalmente extendida a casi todo lo implementado para Android.
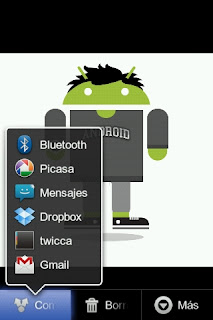 |
| En la galería, con algunas aplicaciones instaladas |
 |
| En la galería, con más aplicaciones instaladas |
- De igual modo, por ejemplo para compartir enlaces, noticias u otros archivos en redes sociales como Twitter o Facebook, puede hacerse incluso desde el propio navegador nativo.
He de reconocer que
la integración de las aplicaciones de Android en este aspecto, es realmente admirable y muy cómoda.
El hecho de poder utilizar unos archivos desde unas aplicaciones a otras, con total soltura y libertad, hacen que Android convierta un dispositivo en ese ordenador en miniatura que comentaba al inicio del apartado.
Ademas,
es increíblemente fácil, tanto para usuarios como para desarrolladores, aprovecharse de estas características.
En
iOS esta característica no sólo es pobre, sino que casi la totalidad de las aplicaciones no disponen de ellas.
Intentemos llevar a cabo los dos mismos ejemplos que hemos comentado para Android:
- Subir una foto a DropBox desde la galería nativa (o cualquier otro sitio): No se puede hacer. La única posibilidad es ir a la propia aplicación y seleccionar una foto existente. Pero esto NO es integración entre aplicaciones.
- Compartir la foto en Twitter: No se puede hacer. Nuevamente tendríamos que ir a la propia aplicación de Twitter que utilicemos. Pero esto tampoco es integración entre aplicaciones.
- Compartir un enlace/noticia en Twitter/Facebook: Desde navegador nativo, simplemente no se puede (SkyFire sí lo permite). Desde la aplicación de Twitter sólo podemos mandar correos (utilizando la aplicación nativa de email, por supuesto). Y donde más me dolió este aspecto, es en el magnífico FlipBoard, que quizás sea la mejor aplicación posible para leer noticias/twitter/facebook en un tablet, a la que sólo le falta la posibilidad de compartir las noticias de un sitio en otro, o con otra aplicación! In-te-gra-ción, por favor!
Sólo he visto en una aplicación este tipo de integración, y es GoodReader, que al entrar en un archivo, hay uno de los iconos que ofrece la opción "Open In..." la cuál muestra las aplicaciones que pueden abrir ese tipo de archivos (es imprescindible que haya más de esto en iOS, pero ¡ya!).
Recalco de nuevo que esta característica es
imprescindible que forme parte de cualquier aplicación que pueda ser fuente o destino de archivos, ya sean imágenes, vídeos o documentos, y Apple tiene que trabajar mucho para hacer "usable" su sistema en este aspecto si lo comparamos con la facilidad que ofrecen otros sistemas como Android.
El primer paso lógico y muy relacionado con este tema, sería disponer de un explorador de archivos nativo, pero me temo que esto, para Steve Jobs y compañía, es un lujo que los mortales que usemos iOS no pueden disfrutar (
Apple, WTF?! ¬¬)
7. Multitarea
Antes que nada, definamos qué es
Multitarea:
"Es una característica de los sistemas operativos modernos. Permite que varios procesos sean ejecutados al mismo tiempo compartiendo uno o más procesadores."
Por desgracia,
iOS NO es un sistema multitarea, te lo venden como que sí, pero al utilizarlo te das cuenta de que es mentira. iOS deja "suspendidas" las aplicaciones, y al volver a activarlas es como si acabases de abrirlas en su enorme mayoría.
La "multitarea" (nótese las comillas) de iOS funciona de la siguiente forma: Estamos en una aplicación, le damos al botón Home del dispositivo y la aplicación se queda abierta. Si queremos volver a la aplicación, hay que dar dos veces a Home para que aparezca la lista de aplicaciones "abiertas".
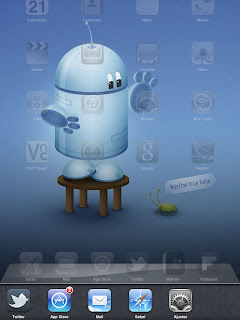 |
| Lista de aplicaciones suspendidas |
De hecho, por ejemplo hay aplicaciones que al abrirlas descargan contenido de su servidor, y si damos a Home se suspenden, y
no siguen descargando en segundo plano, como se supone que funciona un sistema multitarea.
Pero sin duda lo más molesto de todo, es que no puedes cerrar una aplicación después de usarla, sin tener que:
- Volver al Home (1 toque botón home)
- Acceder al menú de aplicaciones abiertas (2 toques más al botón home)
- Mantener pulsado sobre la aplicación que queramos cerrar
- Hacer clic en el símbolo
 |
| La tediosa tarea de cerrar aplicaciones en iOS |
Maldita sea Apple,
¡queremos un botón CERRAR en cada aplicación de iOS! para así no tener que salir de ella pulsando Home y tener que hacer todo este proceso para cerrar las aplicaciones suspendidas (que no abiertas...).
En
Android sí que han pensando en esta característica, y la política de uso de las aplicaciones en este aspecto está muy conseguida.
Básicamente, en Android al utilizar una aplicación tenemos dos casos:
- Si le damos al botón "Atrás" (la flechita hacia atrás), la aplicación se cierra, a no ser que esté programada para funcionar como un servicio residente, caso en el cual se queda "dormida" hasta que el evento que la dispara la vuelva a despertar. Además, también muchas aplicaciones cuentan con algún elemento "cliqueable" (una simple X, Menú > Salir, etc.) para cerrar la aplicación.
- Si hacemos clic en el botón "Home" la aplicación se mantiene abierta siempre y cuando así lo necesite porque esté alguna de sus funciones en uso, si no, Android de forma totalmente transparente para el usuario, la cierra. Esto es especialmente cómodo, ya que no tienes que preguntarte "¿qué tengo abierto?".
Como esta gestión es transparente, la forma más simple de recurrir a una aplicación abierta recientemente, esté en ejecución o no, es quedar pulsado el botón "Home" para que Android muestre la lista de aplicaciones recientes.
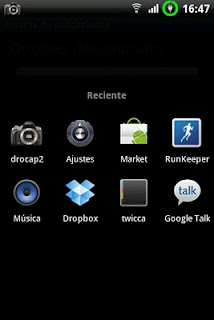 |
| Lista de aplicaciones recientes |
Por otro lado, si somos más minuciosos (cosa que no es necesaria en Android), siempre podemos recurrir a
Ajustes > Aplicaciones > Administrar aplicaciones, donde veremos 4 pestañas, entre las cuales está "En Ejecución". Otra opción es instalarse un gestor de tareas/procesos, como
Advanced Task Manager,
Advanced Task Killer, etc. pero su uso se desaconseja, ya que
está comprobado que hacen poco más que consumir más batería, ya que la mejor gestión de procesos es la que lleva a cabo el propio sistema operativo.
En este apartado comentaremos las diferencias desde varios puntos de vista: Tipo de aplicaciones, Sistema de pago y Calidad/precio de las aplicaciones.
A día de hoy (Marzo 2011), en iOS, la
AppStore cuenta con más de 350.000 aplicaciones.
Tipo de aplicaciones: Siguiendo la política altamente restrictiva de Apple,
en la AppStore no se permite cualquier tipo de aplicación, donde como ya hemos visto antes, estaría cualquier cosa que sustituya alguno de los elementos básicos del sistema (teclado, escritorios, administración de procesos, etc.).
Sistema de pago: Apple
sólo acepta pagos a través de su propia plataforma. Es necesario introducir el número de la tarjeta de crédito en tu configuración de cuenta de Apple y una vez hecho esto, desde el dispositivo pueden comprarse aplicaciones simplemente introduciendo la contraseña de tu cuenta.
Calidad/precio de las aplicaciones: En Apple, tal y como estamos acostumbrados por el precio de sus componentes y sin andarnos con rodeos:
todo es bastante (demasiado a veces) caro. En mi caso, siendo poseedor de un iPad, las aplicaciones que se hacen para iPad tienen la "maravillosa" costumbre de ser más caras que las de iPhone, en muchos casos varios euros más, y en otros el doble.
Las aplicaciones de iOS en general son en su mayoría de pago, y en muchas de ellas, sólo compras el "envoltorio" por decirlo de algún modo, ya que si después quieres algunos añadidos tienes que pagar para completar tus juegos o aplicaciones. Por ejemplo, es muy común tener que pagar para comprar más niveles en ciertos juegos.
Hay que tener en cuenta que
la mayoría de las aplicaciones/juegos que merece la pena tener/jugar, son todas de pago.
En cuanto al sistema operativo de Google,
Android Market cuenta a día de hoy con más de 250.000 aplicaciones, creciendo a un ritmo "de locos" (véase imagen) y que según los expertos, alcanzará a Apple en los próximos meses.
Tipo de aplicaciones: Android es bastante más permisivo que Apple, permitiendo que cada usuario pueda instalar en su teléfono las aplicaciones que necesite para adaptarlo a sus necesidades. Aun así,
Android Market también cuenta con un proceso de revisión de las aplicaciones, fundamentalmente para evitar que aplicaciones dañinas puedan llegar a distribuirse a través del Android Market.
Sistema de pago: Google permite realizar pagos en Android a través de su plataforma Google Checkout donde podemos tener configurados los métodos de pago que deseemos y utilizarlos simplemente dándole a comprar las aplicaciones que queramos, de forma tan sencilla como ocurre en el App Store de Apple.
Calidad/precio de las aplicaciones: En este caso Android es el rey, la política de Android es totalmente diferente a la de Apple, y en Android las aplicaciones son, en una gran mayoría, gratuitas. Muchas simplemente de ellas cuentan con algún pequeño banner de plublicidad en la parte superior/inferior de la pantalla para que sus desarrolladores puedan obtener beneficios.
Por otro lado y comparándolo con la AppStore,
las aplicaciones de pago son muchísimo más baratas por norma general. Y a diferencia de Apple, muchas de las aplicaciones que merecen la pena, son totalmente gratuitas.
En cuanto a la calidad de las aplicaciones, hay algunas aplicaciones que tendrían que aprender algunas nociones de las de Apple (y que con el tiempo así será), especialmente a nivel visual.
9. Desarrollo
En este apartado, ya que podría ser muy extenso, simplemente describiré en una línea las diferencias fundamentales:
- Desarrollar una aplicación para Android es muy sencillo si conoces Java, y puede hacerse desde cualquier plataforma (Windows / GNU/Linux / Mac).
- Desarrollar una aplicación para iOS puede ser bastante complicado empezar a programar y es obligatorio tener un Mac.
11. Fragmentación
Antes que nada, intentaré dar una definición: Entendemos
fragmentación por la convivencia de varias versiones de un sistema operativo y diferentes dispositivos hardware de diferente gama.
En
iOS la framentación es poco notable, ya que los dispositivos que van saliendo digamos que reemplazan a los anteriores, y cuando el iPhone 3G se quedó obsoleto para una gran parte de las aplicaciones muchos programadores simplemente dejaron de preocuparse por él.
El tema de la fragmentación es quizás el más polémico de
Android, y ha dado bastante que hablar, pero en la mayoría de los casos la gente no se documenta antes de empezar a hablar ("trollear" más bien en muchos casos).
Partamos de la base de que Android es un sistema muy reciente, que ha crecido de forma desmesurada en muy poco tiempo, y un gran número de dispositivos y fabricantes lo han adoptado como su sistema operativo.
En un principio quizás sí que fuese en cierto modo un problema (de cara al desarrollador fundamentalmente) desarrollar para todas las versiones que convivían, siendo éstas 1.5, 1.6, 2.1 y 2.2.
Dispositivos con 1.5 quedan
muy pocos, y serán especialmente aquellos que cuenten con una versión virgen de un HTC Dream de Movistar. Y es lógico que sean pocos, ya que la versión 1.5 tiene ya sus dos añitos.
En cuanto al resto de versiones de la 1.6 en adelante, si quisiésemos programar "a pelo" y hacer una aplicación sin ningún requisito especial que haga uso exclusivamente de características de las nuevas versiones, las aplicaciones son totalmente compatibles entre versiones.
Si esta aplicación hiciese uso de características implantadas en nuevas versiones siempre hay alternativas, pero ya sí que tendríamos que readaptarla.
¿Pero realmente es necesario esto? Hace no mucho sí, aunque tampoco era un quebradero de cabeza, excepto quizás para las aplicaciones más exigentes, pero el caso es que era un problema.
Ahora no, y Google ha puesto su granito de arena para ello con Fragments API.
Por otro lado, los diferentes fabricantes de dispositivos Android, también se han puesto las pilas en su mayoría y están actualizando casi todas las gamas de sus dispositivos hasta la versión 2.2, siendo a día de hoy la versión más ampliamente utilizada en dispositivos Android.
Conclusión
Hemos visto cómo Android gana sin duda en funcionalidades del dispositivo, y cómo iOS garantiza que todo el sistema va a funcionar como Apple quiere, limitando para ello todo lo que no sea de su cosecha y cerrando el sistema a nuevas posibilidades.
En este punto, ¿qué es mejor? No hay nada mejor, ni peor, simplemente lo que cada uno necesite.
Yo personalmente apuesto por Android,
ya que prefiero la funcionalidad y un sistema abierto, que puedo moldear a mi antojo.
Prefiero encontrarme aplicaciones que sustituyan cualquier función del teléfono, para adaptarlo a mis necesidades, en lugar de ni siquiera poder contar con ellas como ocurre en iOS. Aunque esas aplicaciones fuesen horribles (que no es el caso), prefiero poder contar con la posibilidad.
Espero, como usuario de ambas plataformas, que esta comparativa
sirva para que ambos sistemas aprendan el uno del otro mejorando todo lo posible de cara al usuario final, y también para que los desarrolladores nos concienciemos que nuestro objetivo es precisamente ese usuario final.
Sin más, espero que este artículo pueda resultar útil, tanto para los simpatizantes de un sistema como de otro, a la hora de decidirse por qué plataforma escoger como su próximo móvil, tablet, o cualquier otro gadget al que la tecnología se proponga dotar de un sistema operativo :)